
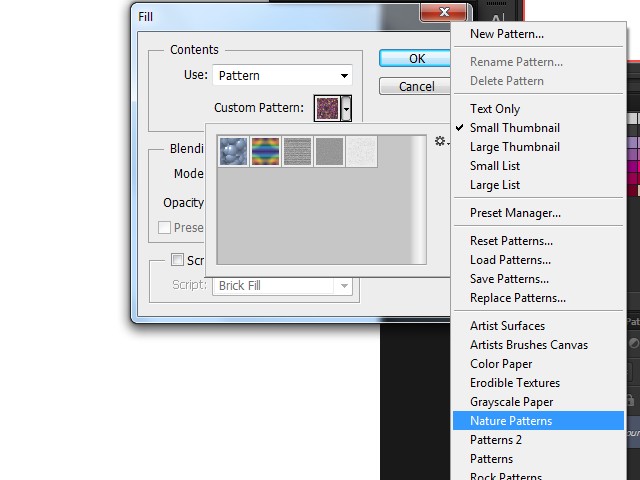
- #Photoshop stereogram tutorial how to
- #Photoshop stereogram tutorial free
- #Photoshop stereogram tutorial mac
- #Photoshop stereogram tutorial windows
Value represents the V property of an HSV (hue, saturation, value) color model.
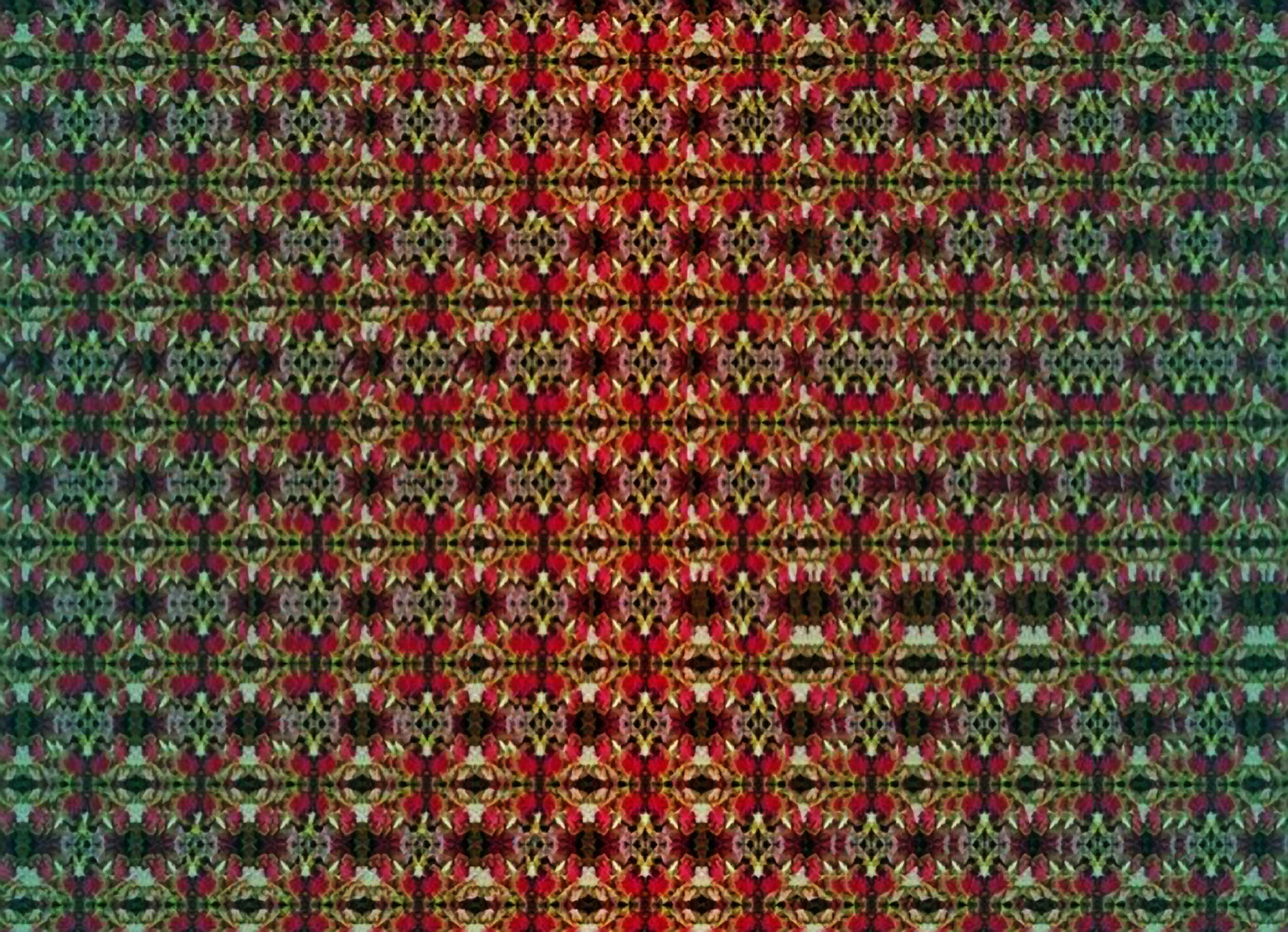
This is because only the value property was inverted. Here’s a visual representation of what happens when you perform a value invert: How the image looks with Value Invert applied.Īs you can see, the colors of the image didn’t change as much as the intensity of the dark/light areas did. Instead, you’re invert the value (v) channel of that color’s HSV model. When performing a value invert, you’re not actually inverting any of the colors. Value inversion is fundamentally different than standard RGB color inversions. The final way in which you can invert colors in GIMP is by performing a Value Invert. It is located just beneath the standard invert option. To perform a Linear Invert, all you have to do is select the layer you’d like to apply the effect to and navigate to:
#Photoshop stereogram tutorial free
So if I’ve misunderstood this then feel free to correct me in the comments. The benefit of using Linear Invert is that you can invert the colors of an image, but without also inverting the brightness.Īgain, the documentation on this isn’t clear though. This is due to the nature of how color inversion works. Bright landscapes suddenly become dark and dreary, and vice versa. Whenever you invert the colors of an image using a standard RGB inversion, it tends to invert the brightness of the image as well. That being said, here’s a visual representation of what the Linear Invert feature does to an image once applied, compared with a regular RGB invert: A comparison of how Linear Invert works against standard color inversion.Īlthough I don’t know this for sure, I surmise that the point of Linear Invert is to invert the colors of the image, but while maintaining some semblance of brightness and/or luminosity from the original image. In fact, it’s a blank page on GIMP’s own website that simply reads “TODO”. There isn’t much information out there about this feature. It’s not entirely known what exactly Linear Invert does from a technical point of view. It also has another option for inverting colors, known as Linear Invert. GIMP doesn’t just allow you to do a simple RGB color inversion. If the “none” option is grayed out then that means you don’t currently have any selections enabled. To ensure that you have no selections enabled, navigate to: So you’ll have to deselect all just to be safe.
#Photoshop stereogram tutorial mac
However, if you’re a Mac user then these selections are (for whatever reason) invisible.
#Photoshop stereogram tutorial windows
On Windows and Linux platforms, selections are easy to spot as they’re depicted as dotted marquees. This could be another reason why you might not be getting the desired result when using this feature. Because color inversions can be applied to selections, that also means that you won’t be able to invert the colors of the entire image if you have a selection enabled.So if you only want to invert the colors of a specific area of your image, and not the entire image/layer, all you have to do is create a selection around the area using one of the many selection tools in GIMP. Color inversions can be applied locally via selections.If nothing changes on your screen once invert is applied, it’s probably because you have the wrong layer selected.
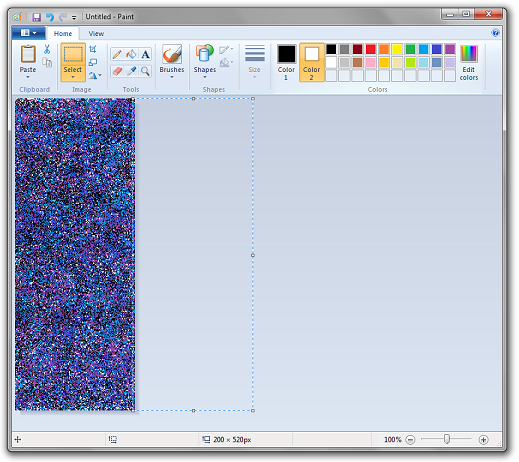
#Photoshop stereogram tutorial how to
Now that you know how to invert the colors of your image, let’s briefly go over exactly what happens when inverting the colors of an image. Here’s how it looks once applied: How the image looks once its colors are inverted. To invert the colors, simply navigate to: For this demonstration I will be using the following example image: For this demonstration I will be applying a color inversion to the example image above.


 0 kommentar(er)
0 kommentar(er)
